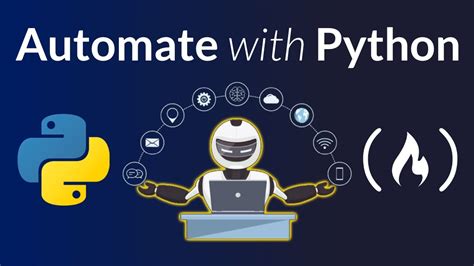
在這個科技發展迅速的時代,Python 自動化測試環境的搭建已成為許多開發者和測試人員必備的一項技能。在本文中,我們將深入探討如何正確地搭建一個高效的Python自動化測試環境,從安裝到配置,並為您提供一些優化技巧,讓您在這個過程中游刃有餘。讓我們開始這場充滿樂趣的技術之旅吧!
為何選擇Python?這是一個好問題!
Python以其簡單易懂的語法和強大的庫支持而聞名,成為自動化測試的首選語言之一。不僅如此,Python社群活躍,資源豐富,讓新手和專家都能找到所需的支持和工具。那麼,究竟要如何開始呢?
安裝PyCharm,讓編程不再痛苦
首先,選擇一個合適的集成開發環境(IDE)是至關重要的。PyCharm是由JetBrains開發的一款專業Python IDE,它提供了強大的編輯功能和調試工具,讓您如虎添翼。
安裝PyCharm的步驟
- 前往JetBrains官網下載適合您操作系統的PyCharm安裝包。
- 安裝過程中,您會被要求選擇安裝路徑及一些初始配置,根據需求進行選擇即可。
- 安裝完成後,啟動PyCharm,您可以選擇導入先前的設置或進行全新設置。
Python的安裝與配置,步步為營
接下來,我們需要安裝Python本身。Python的安裝步驟相對簡單,您只需從Python官方網站下載最新的版本即可。
安裝Python的步驟
- 前往Python官網下載Python安裝包。
- 打開安裝程序,勾選“Add Python to PATH”選項,這將自動配置環境變量。
- 選擇“Install Now”選項,安裝程序將自動完成安裝。
使用PIP工具安裝Selenium庫,簡單又快捷
Selenium是一個強大的自動化測試工具,常用於網頁測試。使用Python的PIP工具可以輕鬆地安裝這些第三方庫。
使用PIP安裝Selenium
- 打開命令提示符(Windows)或終端(Mac/Linux)。
- 輸入以下命令安裝Selenium庫:
pip install selenium - 安裝完成後,您可以使用
pip list命令驗證Selenium是否成功安裝。
配置ChromeDriver,讓瀏覽器自動化成為可能
為了讓Selenium能夠操作Chrome瀏覽器,我們需要安裝ChromeDriver。這是一個與Chrome瀏覽器進行交互的橋樑。
配置ChromeDriver的步驟
- 根據您的Chrome版本,從ChromeDriver下載頁面下載相應版本的ChromeDriver。
- 將下載的ChromeDriver解壓到您的系統路徑中,或記錄下其所在位置以便後續配置。
驗證測試環境,確保一切運行順利
在完成以上步驟後,我們需要驗證整個環境是否配置正確。這可以通過編寫一個簡單的Selenium測試腳本來實現。
驗證步驟
-
打開PyCharm,創建一個新的Python文件。
-
編寫如下簡單的測試腳本,測試能否成功打開Google首頁:
from selenium import webdriver driver = webdriver.Chrome() driver.get("http://www.google.com") assert "Google" in driver.title driver.quit() -
執行腳本,如果瀏覽器成功啟動並打開Google首頁,則說明環境配置成功。
常見問題解答
安裝過程中遇到錯誤,該怎麼辦?
通常這可能是由於Python或PIP安裝不當造成的。請確保在安裝時選擇了“Add Python to PATH”選項,並確認PIP工具已正確配置。
Python版本不兼容怎麼辦?
您可以考慮使用虛擬環境工具如virtualenv來創建符合項目需求的Python環境,避免與系統版本衝突。
無法安裝Selenium庫?
請確認您的網絡連接正常,並檢查PIP版本是否需要更新。可以使用pip install --upgrade pip命令進行升級。
如何升級ChromeDriver?
定期檢查您的Chrome版本並從ChromeDriver下載頁面下載最新版本。更新過程與初次安裝相同。
能否使用其他瀏覽器進行測試?
是的,Selenium支持多種瀏覽器,如Firefox、Edge等。只需安裝相應的WebDriver即可。
PyCharm中無法運行腳本?
請確認您的項目配置中Python解譯器設置正確,並檢查腳本語法是否正確。
結論
搭建Python自動化測試環境可能看似繁瑣,但只要遵循正確的步驟,就能輕鬆實現。從安裝編輯器、配置Python與Selenium,到驗證整體環境,每一步都至關重要。希望這篇文章能幫助您成為測試環境的大師,讓自動化測試如虎添翼!現在就開始您的Python自動化之旅吧!