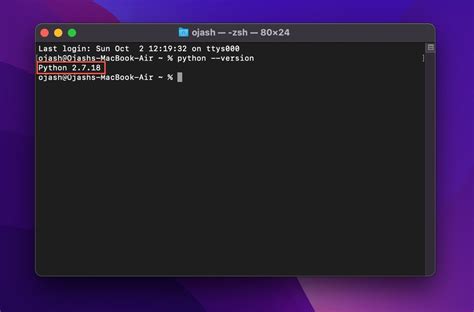
想要在你的Mac上安裝Python嗎?好消息是,這不需要你擁有一個火箭科學家的博士學位!無論你是程式設計新手還是技術老手,這篇指南都會帶你輕鬆搞定Python在Mac上的安裝。讓我們一起來探索這個奇妙的程式語言吧!
為什麼選擇Python?
在進入安裝步驟前,先來了解一下為什麼Python是一個如此受歡迎的選擇。Python以其簡單易學、功能強大而著稱,廣泛應用於Web開發、資料分析、人工智慧等領域。更棒的是,它擁有龐大的社群和豐富的資源,無論你遇到什麼問題,總能找到答案。
準備工作:安裝C編譯器
在正式開始安裝Python之前,先確認你的Mac上已經安裝了C編譯器。這是一個關鍵步驟,因為缺少它會讓你無法順利安裝某些Python套件。
最快的方法是打開終端機,輸入以下指令:
xcode-select --install
這個指令會安裝Xcode命令行工具。如果你對工具有更高需求,也可以從Mac應用商店下載完整的Xcode,或者選擇更輕巧的OSX-GCC。
下載Python!
接下來,就是去Python的官方網站下載適用於Mac的最新版本。現在,讓我們來看看這個過程有多麼簡單。
- 訪問官網:打開瀏覽器,前往Python的官方網站。
- 選擇下載:在首頁,找到“Downloads”選項,選擇macOS的版本。
- 選擇版本:目前最新的穩定版本是Python 3.10.4,建議下載此版本以獲得最新的功能和安全性。
- 允許下載:可能會彈出一個對話框要求允許下載,點擊“允許”即可。
安裝Python就像喝杯咖啡那麼簡單!
下載完成後,打開安裝程式,按照螢幕上的指示操作。以下是詳細步驟:
- 啟動安裝程式:雙擊下載的Python安裝檔案。
- 閱讀和同意條款:在出現的視窗中,仔細閱讀並同意使用條款。
- 選擇安裝路徑:通常,使用預設的安裝配置即可。這將在你的Applications文件夾中創建一個Python 3.13的文件夾。
- 完成安裝:點擊“安裝”按鈕,等待安裝完成。
安裝成功後,你會得到什麼?
安裝成功後,你的Mac將多了一些有趣的玩意兒:
- Python執行檔:你可以在終端機中直接輸入
python3來啟動Python直譯器。 - IDLE:這是一個簡單的開發環境,適合初學者進行Python編程。
- pip:這是一個包管理器,允許你輕鬆安裝和管理Python的各種套件。
在MacOS中Python的安裝路徑
在macOS 10.8-12.3上,Apple提供的Python版本會安裝在以下路徑:
/System/Library/Frameworks/Python.framework/usr/bin/python
這些是系統預設的Python版本,你絕不應修改或刪除這些內容,以免影響系統的正常運作。
用戶常見問題
如何確認Python是否安裝成功?
打開終端機,輸入python3 --version。如果顯示出版本號,恭喜你,安裝成功!
我需要卸載舊版本的Python嗎?
不需要。新版本的Python會與舊版本共存,不會互相干擾。
如何安裝第三方Python套件?
使用pip安裝。例如,要安裝numpy,可以輸入pip install numpy。
Python安裝完畢後,我可以立即開始編程嗎?
是的,你可以立即在終端機或IDLE中開始你的Python編程之旅!
如果遇到問題,我該怎麼辦?
可以在Python的官方論壇或Stack Overflow上尋求幫助,這些地方都有活躍的社群可以支援你。
為什麼我需要安裝Xcode命令行工具?
因為許多Python套件需要編譯器來進行安裝,Xcode命令行工具提供了這些必要的工具。
安裝Python在Mac上其實並不困難,只要按照步驟一步一步來,就能輕鬆搞定!希望這篇指南能幫助你順利開始你的Python編程之旅。快去探索Python的世界吧!